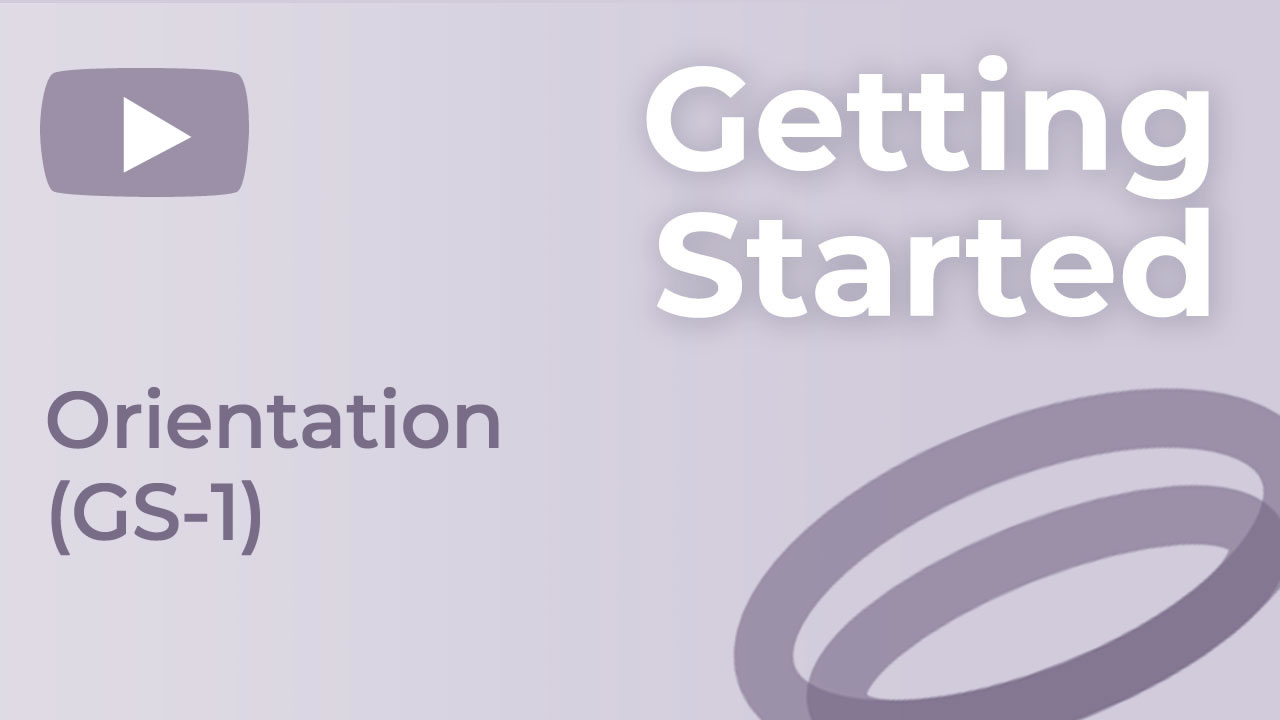Manage activities, which can be workshops, classes or events.
Manage Locations, which define the details of where you run your activities.
Manage a set of your standard prices as "templates" which you can then manually copy to new Activities you create.
Manage the set of standard messages which are automatically copied to each activity you create.
Manage a set of your standard questions as "templates" which you can then manually copy to new Activities you create.
Manage a set of your standard resource types as "templates" which you can then manually copy to new Activities you create.
Search for Activities
Activities Found (10)
Other
Templates & Defaults
{{title_internal}}
(Deleted)
Activity notes
Yoga Retreat 2023
Main Options
Hide
Show
1. Titles
2. Description
3. Dates
4. Settings
4b. Custom Form
5. Ticket Prices
Add
6. Questions
Add
ShowHide Extra Prices
Add
6a. Prices:
Add
This Extra Prices With a verylongname
7a. Place Booked
7b. Event Reminder
7b. Payment Received
7c. Payment Due
9. Live Booking Form
Activity Tags (optional)
Manage
Messages
Hide
Show
Place Booked
Payment Received
Payment Due
Payment Reminder
Payment Overdue
Payment Received
Joining Instructions
13h
Just Before
13h
Just After
13h
Custom Emails:
New
Templates
Custom X
13h
Other Emails:
Invoice Copy
Waiting List Added
Waiting List Place
{{apptext.value.2670}} - {{view_message_template.data.message_template.message_topic}}
Email Title
Email Content
Note that some aspects of viewing the populated message will not function correctly until you have added a test attendee!
Message Shortcodes
{{apptext.value.2701}}
Sender (values from Settings - Brand/Business)
[From First Name]
[From Last Name]
[From Email]
[Business Name]
[Business Address]
[Contact Details]
[Brand Name]
{{apptext.value.2702}}
[First Name]
John
[Last Name]
Smith
[Full Name]
John Smith
[Email]
john@smith.com
[Mobile Phone]
123 456 789
[Other Phone]
789 567 123
[Contact Address]
43 High Street, Anytown, XZ8 7AA
Activity
[Activity]
e.g. Yoga Retreat
[Event]
e.g. Yoga Retreat
[Activity Prefix]
(blank)
[Clients Buy]
ticket
[Location Area]
e.g. Salisbury, England
[Location Name]
e.g. Waterworks Barn
[Location Description]
e.g. Waterworks Barn is in a beautiful countryside setting close to...
[Start Date]
e.g. 24th January
[Start Date Year]
e.g. 24th January 2022
[Start Day]
e.g. Monday
[When Activity Is]
e.g. on the weekend of 5-6 May 2022
[On Activity Date]
e.g. on the weekend of 5-6 May 2022
[On Event Date]
e.g. on the weekend of 5-6 May 2022
Booking
[Invoice Description]
e.g. Attendance at our "Yoga Retreat" on 1-5 January 2022 for John Smith
[Invoice Details]
[Full details of invoice status, invoice items, payments made and scheduled payments]
[Price Description]
e.g Early Bird Price
[Payment Methods]
[Invoice Address]
[Invoice Number]
[Invoice Amount]
e.g. £100.00
[Amount Outstanding]
e.g. £50.00
[Payment Due Amount]
e.g. £50.00
[Payment Due Date]
e.g. 28 February
Payment
[Payment Amount]
e.g. £100.00
[Payment Date]
e.g. 28 February 2020
[Payment Method]
e.g. Card Payment
[Payment Number]
e.g. 1234
[Payment For]
e.g. Attendance at "Yoga Retreat" on 1-5 January 2022 for John Smith
[Paid By]
e.g. John Smith (Johnny)
[Invoice Details]
[Full details of invoice status, invoice items, payments made and scheduled payments]
Questions
[Accommodation Response]
e.g. Double Room
Yoga Retreat 2023 - Prices
Price Templates - Accommodation
Times shown are {{user_timezone.value}}
Copy to:
Copy all Prices
(1) ALL CLASSES - ONE CLASS - Wed 5 Nov 11:00am - Entry Price - £500 (SOLD OUT) (OUT OF DATE)
Start Date: {{availability_start_date}}, End Date: {{availability_end_date}}, Today: {{today_start.datetime}}
Question
Templates
Booking Link
10 sold
10/12 sold
Accommodation restricted (10/12)
Available: 1 Jan - 3rd Feb
Pay by instalments
Pay on the door
Office mode only
Deposit disabled
Deposit 50%
Deposit add £50
Final payment XX days before
Yoga Retreat 2023 - Titles
Yoga Retreat 2023 - Descriptions
Yoga Retreat 2023 - Dates
Yoga Retreat 2023 - Settings
Monthly Instalments
Add instalment
Create a list of the monthly payments allowed when your client selects to pay by instalments.
Ensure the percentages add up to 100% (or 99% and the system will round it up for you)
Use [+Add Instalment] to add instalment dates and amounts
{{apptext.value.3104}}
{{apptext.value.3105}}
Delete
Do you really want to delete this instalment?
Ensure the percentages add up to 99 or 100%!
{{instalments.data.instalments.where(`price`, 0, "==").sum(`percentage`)}}
{{current_datetime.datetime}}, {{is_active_local_time.value}}
DISCOUNT CODE
1 Feb 2020 - 1 Apr 2020
Active at all times
Inactive at all times
Set {{update_question_topic_text}} = {{update_question_value}}
Affiliate {{affiliate_full_name}}
Only for {{contact_only_for_full_name}}
10
$100.00
100.00
20%
Booking Link
Booking Link
Delete
notes
Yoga Retreat 2023 - Custom Form
Yoga Retreat 2023 - Questions
Question Templates
(1)Mailing Permission
Would you like to join our mailing list?
Comment box
Required
Hidden
Only ask if
Show quantities
All Activities
Templates
{{title_external}}
Yoga Retreat 2023 - Activity Tags
Email: {{message_template.data.message_template.message_topic}} ({{apptext.value.520}})
Sent to each attendee at the time of booking to confirm their place.
Sent each time a payment is received which is part of a booking which was made with a deposit payment.
Automatically sent out when someone books and chooses to pay by an non-card based method.
Automatically sent out when an instalment or final payment becomes due.
Automatically sent out when an instalment or final payment is overdue.
Optionally send this with the full details needed for attending the event.
Optionally send this a few days before the event starts.
Optionally send this a few days after the event finishes.
Automatically sent just before each event to remind them to come along.
Test Your Booking Form!
Visit your TEST booking form to see how it looks
and add some test attendees.
Add any name and random email address
as the emails will be created but not sent.
You will be given a test credit card number to use.
Go to the Bookings area of Workshop Angel and
click [Refresh] to view your bookings...
Make sure you are set to view Test Mode bookings
in the top right hand corner of the display.
Going Live
Entering Your Bank Details
You have selected to offer payment by bank account... you now need to enter your bank account details below.
(To edit them in the future, go to Settings - Business Settings).
Testing a Live Payment
Now you have entered your Stripe keys, you need to test they work before putting your activity live.
Click below to make your first live booking, onto an activity called Stripe Test.
Use your
your own
payment card - it will only cost
{{activity.data.business.accounting_currency_symbol}}1.
Check payment was registered
Setting Up Card Payments Through Stripe
You have selected the business {{activity.data.business.business_name}} for this activity and the Stripe keys for this business have not been set up.
If you
want to select a different business for this activity, do this in the [4. Settings] area.
Before you can go live, you need to link Workshop Angel to a Stripe account so you can take credit card payments.
Creating a Stripe Account
If you don't have a Stripe account for your business, click here to create one.
Once created, follow the instructions to
"authenticate" your
account.
Make sure you
use a complex password and we recommend also setting up two-factor authentication.
This account will contain your money and you don't want it being hacked!
(If you work with different currencies, you should
set up the Stripe account in the same
"accounting" currency as you have set on the Settings - Business screen in Workshop Angel, which is currently set to {{activity.data.business.accounting_currency_description}}.)
Linking to Stripe
You need to generate 4 different "keys" in Stripe: each is a series of letters and numbers that uniquely identifies your Stripe account.
Like Workshop Angel, Stripe works in Test and Live modes.
There is a "Publishable key" and a "Restricted Key" for each mode.
Navigating to the "API Keys" Area of Stripe
In Stripe, go to the Developers - API Keys area:
(If the Developers button isn't visible, type "API" in the search box at the top and select Developers -> API Keys)
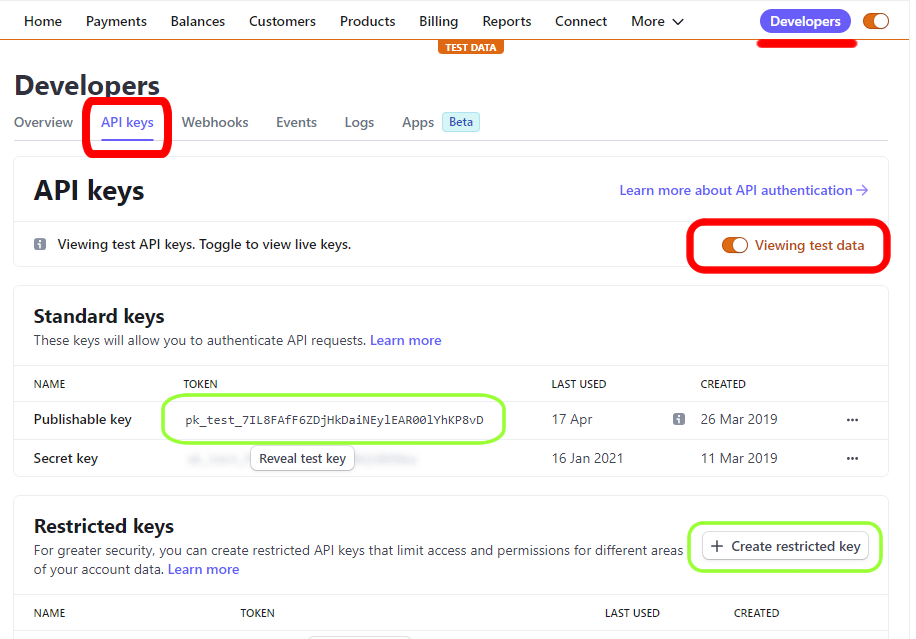
Adding The Test Publishable Key
In Stripe:
Set "Viewing test data" ON.
Click on the Publishable Key text beginning "pk_test_"
This copies the key to your clipboard.
Here in Workshop Angel:
Click on the [Change] button in the box below
Edit - Paste the key into the field
Click on [Save]
The start and the end of the key will be shown to indicate it has been saved.
Adding The Live Publishable Key
In Stripe:
Set "Viewing test data" OFF
Click on the Publishable Key text beginning "pk_live_".
This will copy the key to your clipboard.
Here in Workshop Angel:
Click on the [Change] button in the box below
Edit - Paste the key into the field
Click on [Save]
The start and the end of the key will be shown to indicate it has been saved.
Adding The Test Restricted Key
In Stripe:
Set "Viewing test data" ON
Click on [+Create restricted key]
If you have quite a new Stripe account, you will be asked the following questions:
How will you use this API Key? (Select "Providing this key to another website")
Name: "Workshop Angel"
URL: "app.workshop-angel.com"
CHECK the box "Customise permissions for this key"
Click on [Create Restricted Key]
(If you didn't have to do the above) Enter a key name "Workshop Angel"
If you had to answer these New Stripe Account questions:
Go through each option that is on a light grey background and set it to [None].
Change the "Permissions" for the following "Resource Types":
Balance: Read
Charges: Write
Customers: Write
Payment Intents: Write
Setup Intents: Write
Invoices: Write
Prices: Write
Subscriptions: Write
Webhook Endpoints: Write
Scroll to the bottom and click on [Create Key]
A restricted key is listed called "Workshop Angel".
Click on [Reveal test key]
Click on the text starting "rk_test_" to copy it to your clipboard.
Here in Workshop Angel:
Click on the [Change] button below
Edit - Paste the key into the field
Click on [Save]
The start and the end of the key will be shown to indicate it has been saved.
Adding The Live Restricted Key
In Stripe:
Set "Viewing test data" OFF
If you have a new Stripe account, follow the same extra steps described above when creating the Test Restricted Key
Click on [+Create restricted key]
Enter a key name "Workshop Angel"
Change the "Permissions" for the following "Resource Types":
Balance: Read
Charges: Write
Customers: Write
Payment Intents: Write
Setup Intents: Write
Invoices: Write
Prices: Write
Subscriptions: Write
Webhook Endpoints: Write
Scroll to the bottom and click on [Create Key]
A window appears called "Your new API key".
Click on the text starting "rk_live_" to copy it to your clipboard.
Click on [Done]
(Note that this is the only time you can see this key... if you don't complete the following edit paste successfully you will need to create another key with a different name)
Here in Workshop Angel:
Click on the [Change] button below
Edit - Paste the key into the field
Click on [Save]
The start and the end of the key will be shown to indicate it has been saved.
CONGRATULATIONS... Stripe Keys Added!
You've added all the Stripe keys now.
CLICK HERE to hide all the information about how to do this.
Email Address Confirmation
Before you can go live, you need to confirm your email address {{activity.data.brand.email_from}} to our email sending service.
You should have received an email from "Postmark Support" like this:
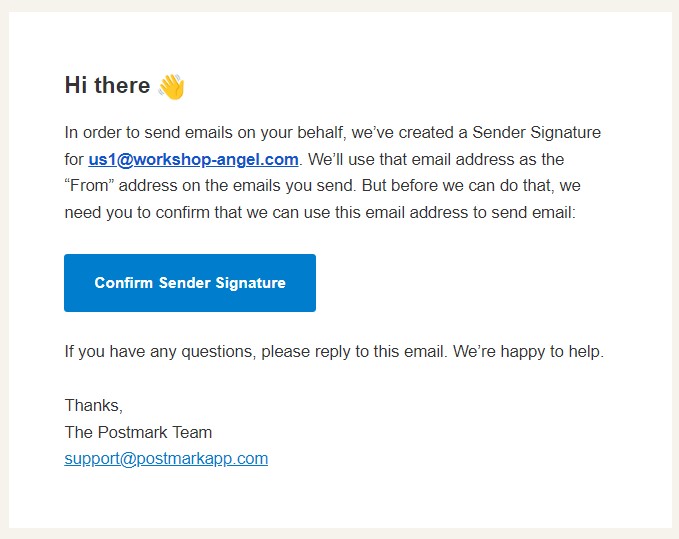
Find this email and click on the [Confirm Sender Signature] button.
(You can change the address that emails are sent from in Settings - Brand Settings)
CLICK HERE to send the email again!
CLICK HERE to send the email again!
Let's go!
Tested your booking form and it looks good?
You're ready to go live!
Click below to copy the live booking form link and
add it to your website and social media...
Copy LIVE Booking Form
link
Switch to Live Mode in the top right hand corner
to see your live bookings.
You could also visit the live booking form...
You will find it is the same as the
test form you have worked with...
but takes live credit card payments and sends
real emails!
{{apptext.value.2670}} - {{view_message_template.data.message_template.message_topic}}
Email Title
Email Content
Note that some aspects of viewing the populated message will not function correctly until you have added a test attendee!
activity Search
Activity Search
Value: {{i_search_name_booking.value}}
{{apptext.value.2010}} ({{i_booking_search_show_deleted.checked?search_activities.data.search_activities.count():search_activities.data.search_activities.where(`is_deleted`, 0, "==").where(`end_date_app`, current_datetime.datetime, ">").count()}})
Activity name (Deleted)
Activity notes
Thu 2 Aug (11:00am)
Finances - Retreat 2024 (on this date) (All Dates)
Bookings (22, €10,000)
#999 - 1 Jan 2020 - first_name last_name (£99.99) (Cancelled) (CREDIT NOTE)
£100 overdue (22)
(+ John Smith)
Invoice Description
Invoice notes
Activity XYZ
Self Employed -
Payments (1, €100.00, €40 credit)
#999 - 1 Jan 2020 - first_name last_name (£99.99) (-£99.99 REFUND) (Deleted)
This payment contains a credit of £XXX.YY
Notes
Activity XYZ
Self Employed -
There are no bookings for This Activity (These Dates) in test mode
Please select an activity from the list on the left of the screen
Attendees - Retreat 2024 (on this date) (All Dates)
Attendees: 7/10
Waiting List: 2
Attendee:
Arrived
Your Notes
Arrival List Notes
{{attendee_name}} (+2)
There are no bookings for This Activity (These Dates) in test mode
Please select an activity from the list on the left of the screen
Lists - Retreat 2024 (on this date) (All Dates)
Note you are responsible for following all GDPR or other local legislation about storage and use of downloaded data.
Printable Attendee Lists
Printable Response Lists
Spreadsheet Output
Choose Responses
Select the responses to appear in the attendee lists...
Item selected
Choose Responses
Select the responses to appear in the response list...
Item selected
Choose Responses
Select the responses to appear in the response spreadsheets...
Item selected
Response List 1
Price / Ticket Types
Price Names. Attendees Per Name
Price Type. Attendees Per Type
Price Category, Attendees Per Category
Attendees
name, when booked, price_name, price_type, email, mobile_phone, arrival_notes
Download spreadsheet (CSV)
Arrival List 2
Attendees, Responses, Ticket Types, Finances
Name, Email, Mobile Phone, Ticket Types, Finances, Responses, Response Comments, Arrival Notes
Response List 2
Selected responses
Question Topic, Responses, Response Totals, Attendee Names Per Response
Just Responses
name, when_booked, price_name, price_type, price_category, email, mobile_phone, arrival_notes, response, response_quantity
Download spreadsheet (CSV)
Full Response Data
name, when_booked, price_name, price_type, price_category, email, mobile_phone, arrival_notes, response, response_quantity, response_comment, response_notes
Download spreadsheet (CSV)
There are no bookings for This Activity (These Dates) in test mode
Please select an activity from the list on the left of the screen
Attendee Messages - Retreat 2024 (on this date) (All Dates)
Message
Attendee
Delivery Status
All Messages
All Attendees (34)
Clear
John Smith
Place Booked
All Sent {{amount_unsent.value}} Unsent
- {{amount_errors.value}} Errors
Send Unsent Sending...
Errors ({{amount_errors.value}})
Error - John Smith - john@smith.com (Error, mailbox is full)
Send Again
Sending...
Unsent ({{amount_unsent.value}}) -
Fred Bloggs,
Delivered ({{amount_delivered.value}}) -
Fred Bloggs,
Created ({{amount_sent.value}}) -
Fred Bloggs,
Sent, not yet delivered ({{amount_undelivered.value}}) -
Fred Bloggs,
There are no attendee_messages for this message_template in {{in_test_mode.value==1?'test':'live'}} mode
There are no attendee_messages for this attendee in {{in_test_mode.value==1?'test':'live'}} mode
There are no attendee_messages for this activity in {{in_test_mode.value==1?'test':'live'}} mode
There are no bookings for This Activity (These Dates) in test mode
Please select an activity from the list on the left of the screen
Responses - Retreat 2024 (on this date) (All Dates)
Question
Attendee
Responses - This topic - Attendee Name
All Questions
Question Topic
All Attendees
John Smith
There are no responses for this question in {{in_test_mode.value==1?'test':'live'}} mode
There are no responses for this attendee in {{in_test_mode.value==1?'test':'live'}} mode
There are no responses for this activity in {{in_test_mode.value==1?'test':'live'}} mode
Response A
100
20%
MC Listing
index: {{$index}}
Response A
100
20%
This
topic -
Attendee Name
My response bla bla...
5 January 1999 (61)
Here are some comments about it...
Here are some notes about it...
This topic - Attendee Name
My response bla bla...
Here are some comments about it...
Here are some notes about it...
There are no questions for this activity.
There are no bookings for This Activity (These Dates) in test mode
Please select an activity from the list on the left of the screen
Waiting List - Retreat 2024 (on this date) (All Dates)
Attendees: 7/10
Waiting List: 2
Contact
Send "Place Available" Message
Notes
{{first_name}} {{last_name}} - {{mobile_phone}}
01234 567 890
1 Jan
Sending...
SendSend
00/00/11/00
There is no one on the waiting list for This Activity (These Dates) in test mode
Please select an activity from the list on the left of the screen
{{apptext.value.724}} - {{search_activities.data.search_activities.where('id', this_activity.value, "==")[0].title_internal}}
Attendee
Place Booked
Joining Instructions
Just Before
Just After
Actions
Notes
Fred Bloggs
Hello
Hello
Hello
Hello
Hello
Hello
There are no bookings for {{search_activities.data.search_activities.where('id', this_activity.value, "==")[0].title_internal}} in {{in_test_mode.value==1?'test':'live'}} mode
{{apptext.value.759}} - {{search_activities.data.search_activities.where('id', this_activity.value, "==")[0].title_internal}}
Activity X (1 Jan 10:00am) (ALL DATES) Report
Please select an activity from the list on the left...Loading your report....
Attendance:
Attendees
20/24
Percentage full
80%
Dates:
Starts in
3 weeks
3 days
the past
Start date
31 Dec 2023
Duration
5 days
Entry prices chosen:
Entry Price (£100)
20 (66%) - £200
Discount codes used:
* since 1 Apr 2024
EASTER24
2 (12%)
Affiliate payments:
£500.00 (€422.22)
Alfie Affiliate
£500.00 (£422.22)
Price Questions:
Group:
Accommodation
Bookings & Payments (€):
* Booking value (€)
€1,900.00
Payments received (€)
€1,700.00
Payments overdue (€)
€200.00
* Excluding refund admin fees
Bookings & Payments (£):
* Booking value (£)
£1,900.00
Payments received (£)
£1,700.00
Payments overdue (£)
£200.00
Fees & Takings:
(A) Payments made (£)
£1,900.00
(B) Stripe fees (£)
£32.72
(C) WA fees (£)
£42.00
Takings (A-B-C) (£)
£200.00
Takings (€)
€180.00
Costs & Profit:
Affiliate Fees (£)
£160.00
Profit (Takings - Costs) (€)
€180.00
Profit (Takings - Costs) (£)
£160.00
Share By
£25.00
£25.00
Contact name
- %£25.00
Bookings by Group (€):
Entry Price (€)
€1,900.00
Group 1 (€)
€900.00
Other Items (€)
€123.00
Bookings By Group (£):
Entry Price (£)
£1,900.00
Group 1 (£)
£1,900.00
Other Items (£)
£1,900.00
* Amounts exclude refund admin fees
Name
Entry
Accommodation
Meals
Other
Discount
Discount Code
Total
Name
£500.00
£500.00
£200.00
£200.00
-£200.00
MYCODE
£700.00
24 attendees
£500.00
£500.00
£200.00
£200.00
-£200.00
£700.00
Contact Search
Clear search options
Show Advanced Options Hide Advanced Options
Contact Tag:
Activity:
Age Range:
Gender:
Activity Type:
Activity Tag:
Subscribed to:
Contact Region:
Brand:
Found Contacts (50/100)
Found Contacts (100)
{{full_name}} ({{apptext.value.520}})
antony@workshop-angel.com
Contact List (50/100)
Found Contacts (100)
Save
List name:
List name:
{{full_name}} - {{email.trunc(25, false, '...')}}
Remove
{{contact.data.contact.first_name}} {{contact.data.contact.last_name}} ({{apptext.value.520}})
Invoices ({{search_invoices.data.total_invoices}})
There are no invoices for {{contact.data.contact.first_name}}.
There are no invoices or payments for {{contact.data.contact.first_name}}.
£1,000 invoiced
£100 unpaid
All invoices paid
#999 - 1 Jan 2020 - first_name last_name (£99.99) (Cancelled) (CREDIT NOTE)
£100 overdue (22)
(+ John Smith)
Invoice Description
Invoice notes
Activity XYZ
Self Employed -
Payments ({{search_payments.data.total_payments}})
There are no payments for {{contact.data.contact.first_name}}.
£1,000 paid
£100 credit
#999 - 1 Jan 2020 - first_name last_name (£99.99) (-£99.99 REFUND) (Deleted)
This payment contains a credit of £XXX.YY
Notes
Activity XYZ
Self Employed -
Activities Attended
{{contact.data.contact.first_name}} has not attended any activities.
Yoga Retreat 2022
Responses
(from 5-11th July 2022)
lots of lovely notes about the contact
This topic
My response bla bla...
5 January 1999 (61)
Here are some notes about it...
Here are some comments about it...
This topic
My response bla bla...
Here are some notes about it...
Here are some comments about it...
Mailing Subscriptions
Brand: {{brand_name_internal}} ({{subscribed.value}})
Subscribed
Add Subscription
Date Subscribed
Source
Actions
This contact does not exist yet.
Please press [Save] on the Details tab first!
Contact Attendance
Book Keeping
Synchronize - {{business_name}}
Synchronize your latest payments made in Workshop Angel with your book keeping software
Settings - {{business_name}}
Manage settings for working with your book keeping software
Bank Accounts - {{business_name}}
Assign bank accounts from your book keeping software to your Workshop Angel payment methods
Activities
Modify category/label values for a specific activity, along with the date to use for the activity from a book-keeping and your own reporting perspective.
Contacts
Search
Search for Specific Invoices
Clear
Invoices Found (22, £10,000)
#999 - 1 Jan 2020 - first_name last_name (£99.99) (Cancelled) (CREDIT NOTE)
£100 overdue (22)
(+ John Smith)
Invoice Description
Invoice notes
Activity XYZ
Self Employed -
Search for Incomplete Bookings
Incomplete Invoices Found (22)
#999 - 1 Jan 2020 - first_name last_name (£99.99) (Cancelled) (CREDIT NOTE)
£100 overdue (22)
(+ John Smith)
Invoice Description
Invoice notes
Activity XYZ
Self Employed -
Search for Payments Overdue
Clear
Payments overdue (22, £10,000)
1st Feb (-5) - Fred Bloggs - £99.99
£100 due (-22)
Invoice Description
Invoice Notes
Activity XYZ
All Activity Discount Codes
These discount codes will be valid for ALL activities you offer.
{{current_datetime.datetime}}, {{is_active_local_time.value}}
DISCOUNT CODE
1 Feb 2020 - 1 Apr 2020
Active at all times
Inactive at all times
Set {{update_question_topic_text}} = {{update_question_value}}
Affiliate {{affiliate_full_name}}
Only for {{contact_only_for_full_name}}
10
$100.00
100.00
20%
Booking Link
Booking Link
Delete
notes
Credits Left
Expenses Left
Accounts Left
Sales Tax Left
Reports
An Activity
Value: {{i_search_name_bk_activity.value}}
Activity name
Thu 2 Aug (11:00am)
Your Business
Business / Brand Report
Business / Brand Report
Activity X (1 Jan 10:00am) Report
Please select an activity from the list on the left...Loading your report....
Attendance:
Attendees
20/24
Percentage full
80%
Dates:
Starts in
3 weeks
3 days
the past
Start date
31 Dec 2023
Duration
5 days
Entry prices chosen:
Entry Price (£100)
20 (66%) - £200
Discount codes used:
* since 1 Apr 2024
EASTER24
2 (12%)
Affiliate payments:
£500.00 (€422.22)
Alfie Affiliate
£500.00 (£422.22)
Price Questions:
Group:
Accommodation
Bookings & Payments (€):
* Booking value (€)
€1,900.00
Payments received (€)
€1,700.00
Payments overdue (€)
€200.00
* Excluding refund admin fees
Bookings & Payments (£):
* Booking value (£)
£1,900.00
Payments received (£)
£1,700.00
Payments overdue (£)
£200.00
Fees & Takings:
(A) Payments made (£)
£1,900.00
(B) Stripe fees (£)
£32.72
(C) WA fees (£)
£42.00
Takings (A-B-C) (£)
£200.00
Takings (€)
€180.00
Costs & Profit:
Affiliate Fees (£)
£160.00
Profit (Takings - Costs) (€)
€180.00
Profit (Takings - Costs) (£)
£160.00
Share By
£25.00
£25.00
Contact name
- %£25.00
Bookings by Group (€):
Entry Price (€)
€1,900.00
Group 1 (€)
€900.00
Other Items (€)
€123.00
Bookings By Group (£):
Entry Price (£)
£1,900.00
Group 1 (£)
£1,900.00
Other Items (£)
£1,900.00
* Amounts exclude refund admin fees
Name
Entry
Accommodation
Meals
Other
Discount
Discount Code
Total
Name
£500.00
£500.00
£200.00
£200.00
-£200.00
MYCODE
£700.00
24 attendees
£500.00
£500.00
£200.00
£200.00
-£200.00
£700.00
Search for Specific Payments
Clear
Payments Found (1, £100.00, £40 credit)
#999 - 1 Jan 2020 - first_name last_name (£99.99) (-£99.99 REFUND) (Deleted)
This payment contains a credit of £XXX.YY
Notes
Activity XYZ
Self Employed -
Search for Incomplete Payments
Incomplete Payments Found (1)
#999 - 1 Jan 2020 - first_name last_name (£99.99) (-£99.99 REFUND) (Deleted)
This payment contains a credit of £XXX.YY
Notes
Activity XYZ
Self Employed -
Activity Categorisation Search
Clear search options
Activities Found (10)
Spanish Retreat with a very very long title 2024 - from 23-25th April 2023
Event
23 Aug 2024
23 Aug 2024
Synchronize - Business X
Click the button below to login to Workshop Angel via your book keeping software.
You have XX payments which are not synchronized.payment which is not synchronized.
All your payments are synchronized!
You have not yet recorded any payments in TEST mode
You have not assigned a business from your book keeping software to your Workshop Angel business. Please go to the Book Keeping - Settings area to assign this.
You do not have a default account code set up. Please go to the Book Keeping - Settings area to assign this.
You do not have a bank account assigned to the payment method used for some of your payments. Please go to the Book Keeping - Bank Accounts area to rectify this.
Click the button below to login to
Workshop Angel via your book keeping software.
You can then synchronize payments.
You are logged in to your book keeping software for another {{bk_logout_in.value}} minutes.
Payments to Synchronize:
#11 - 14 Apr 2023 - Fred Bloggs (£100) - £42.00 CREDIT - REFUND
Card Payment - Biodanza Festival
Credit Changes to Synchronize:
#11 - 14 Apr 2023 - Fred Bloggs (£100) - change of £20 credit
Card Payment - Biodanza Festival
Xero Window Login
Get Token
Get Businesses
Get Setup
Get Invoices
Get Invoice Items
Get Payments
Get Contacts
Get Contact
Create Payment
Settings - Business X
Bank Accounts
Business name
Contact
Discount Codes Right
Credits Right
Expenses Right
Accounts Right
Sales Tax Right
Search for sent messages to see their content and sending status.
Search through notifications about the status of messages sent.
Define text that is often the basis of a email you send. You can then just insert it when required!
Manage images and document files you can link to within your email messages.
Search for Images and Attachments
Clear search field Above
Images
Attachments
Show since: {{message_notification_date.value}}
Search for Message Notifications
Clear search fields Above
Error
Warning
Information
All Status
Today
Last 2 days
Last 5 days
Last 7 Days
Forever
Show since: {{message_notification_date.value}}
Search for Messages
Clear search fields
Found Messages (last 50)
Found Messages (123)
Place Booked {{id}} (Yoga Retreat)
(20 Apr 2020 - 10:53am)
Search for Message Templates
Message Templates Found
{{message_topic}} ({{apptext.value.520}}) (Sent)
Message Shortcodes
{{apptext.value.2701}}
Sender (values from Settings - Brand/Business)
[From First Name]
[From Last Name]
[From Email]
[Business Name]
[Business Address]
[Contact Details]
[Brand Name]
{{apptext.value.2702}}
[First Name]
John
[Last Name]
Smith
[Full Name]
John Smith
[Email]
john@smith.com
[Mobile Phone]
123 456 789
[Other Phone]
789 567 123
[Contact Address]
43 High Street, Anytown, XZ8 7AA
Activity
[Activity]
e.g. Yoga Retreat
[Event]
e.g. Yoga Retreat
[Activity Prefix]
(blank)
[Clients Buy]
ticket
[Location Area]
e.g. Salisbury, England
[Location Name]
e.g. Waterworks Barn
[Location Description]
e.g. Waterworks Barn is in a beautiful countryside setting close to...
[Start Date]
e.g. 24th January
[Start Date Year]
e.g. 24th January 2022
[Start Day]
e.g. Monday
[When Activity Is]
e.g. on the weekend of 5-6 May 2022
[On Activity Date]
e.g. on the weekend of 5-6 May 2022
[On Event Date]
e.g. on the weekend of 5-6 May 2022
Booking
[Invoice Description]
e.g. Attendance at our "Yoga Retreat" on 1-5 January 2022 for John Smith
[Invoice Details]
[Full details of invoice status, invoice items, payments made and scheduled payments]
[Price Description]
e.g Early Bird Price
[Payment Methods]
[Invoice Address]
[Invoice Number]
[Invoice Amount]
e.g. £100.00
[Amount Outstanding]
e.g. £50.00
[Payment Due Amount]
e.g. £50.00
[Payment Due Date]
e.g. 28 February
Payment
[Payment Amount]
e.g. £100.00
[Payment Date]
e.g. 28 February 2020
[Payment Method]
e.g. Card Payment
[Payment Number]
e.g. 1234
[Payment For]
e.g. Attendance at "Yoga Retreat" on 1-5 January 2022 for John Smith
[Paid By]
e.g. John Smith (Johnny)
[Invoice Details]
[Full details of invoice status, invoice items, payments made and scheduled payments]
Questions
[Accommodation Response]
e.g. Double Room
{{apptext.value.2670}} - {{view_message_template.data.message_template.message_topic}}
Email Title
Email Content
Note that some aspects of viewing the populated message will not function correctly until you have added a test attendee!
Message: {{message_template.data.message_template.message_topic}} ({{apptext.value.520}})
{{apptext.value.2670}} - {{view_message_template.data.message_template.message_topic}}
Email Title
Email Content
Note that some aspects of viewing the populated message will not function correctly until you have added a test attendee!
Notifications Found
{{notification_message}} - {{notification_date.addSeconds(-server_offset_seconds.value).formatDate('d MMM h:mma')}}
1 Jan 1970 - 12:00pm
{{apptext.value.2670}} - {{view_message_template.data.message_template.message_topic}}
Email Title
Email Content
Note that some aspects of viewing the populated message will not function correctly until you have added a test attendee!
Message Sent
Sent
Created
Delivered
Opened
Error
Error (Fixed)
{{status_time.addSeconds(-server_offset_seconds.value).formatDate('d MMM (h:mma)')}}
Hello
{{sent_to}}
{{sent_from}}
Error message
Email Subject Here...
Email message here...
Text/SMS message here...
Account Summary Left
Account Payments Left
Affiliates Left
Account Summary Right
Account Payments Right
Affiliates Right
Settings
System Settings
Do scary system things!
User Settings
Change your name, the language used in the app, and control how the user interface is displayed for you.
Change Password
Update your password - which we recommend you do on a regular basis.
{{apptext.value.8300}} - {{business_name}}
Add business
{{apptext.value.8301}}
Stripe Keys - {{business_name}}
Manage your stripe keys, the text which users are shown during payment, and aspects of the look and feel of the form.
{{apptext.value.8500}} - {{brand_name_internal}}
Add brand
{{apptext.value.8501}}
Business: {{business.data.business.business_name}} ({{apptext.value.520}})
Stripe and Paypal keys - {{business.data.business.business_name}}
{{apptext.value.8500}}
The Stripe "Publishable Key" from when Stripe is in Live Mode.
This key is found in the Developers - API Keys section of your Stripe account. Follow these steps to create it:
1. On the top right hand side, select 'Developers' and set 'Test Mode' to be off (switch becomes grey).
2. On the left side menu, click 'API keys'.
3. In the 'Standard Keys' section, click on the 'Token' value on the Publishable Key line. The key starts with 'pk_live'. This will copy the key to your clipboard
In Workshop Angel for the field 'Stripe Publishable Key (Stripe LIVE mode)':
1. Click on [Change].
2. Paste the value into this field
3. Click on [Save]
A "Restricted Key" from when Stripe is in Test Mode. This key is found in the Developers -> API Keys section of your Stripe account.
Follow these steps to create it:
1. On the top right hand side, select 'Developers' and set 'Test Mode' to be on (switch becomes orange).
2. On the left side menu, click 'API keys'.
3. In the 'Restricted Keys' box, click on [+ Create restricted key].
4. In the Key name box, enter 'Workshop Angel'.
5. In the following list of boxes, leave all entries at 'None' except for:
- Balance: set to 'Read'
- Charges: set to 'Write'
- Customers: set to 'Write'
- Payment Intents: set to 'Write'
- Products: set to 'Write'
- Setup Intents: set to 'Write'
- Invoices: set to 'Write'
- Prices: set to 'Write'
- Subscriptions: set to 'Write'
- Webhook Endpoints: set to 'Write'
6. Scroll down to the bottom and click on [Create Key]
7. An entry appears in the Restricted Keys area called 'Workshop Angel'. Click on the 'Reveal Test Key' button for this entry.
8. The key will be revealed, started with 'rk_test'. Click anywhere on the key to copy its contents to your clipboard.
In Workshop Angel for the field 'Stripe Restricted Key (Stripe TEST mode)':
1. Click on [Change].
2. Paste the value into this field
3. Click on [Save]
The Stripe "Publishable Key" from when Stripe is in Live Mode.
This key is found in the Developers - API Keys section of your Stripe account. Follow these steps to create it:
1. On the top right hand side, select 'Developers' and set 'Test Mode' to be off (switch becomes grey).
2. On the left side menu, click 'API keys'.
3. In the 'Standard Keys' section, click on the 'Token' value on the Publishable Key line. The key starts with 'pk_live'. This will copy the key to your clipboard
In Workshop Angel for the field 'Stripe Publishable Key (Stripe LIVE mode)':
1. Click on [Change].
2. Paste the value into this field
3. Click on [Save]
A "Restricted Key" from when Stripe is in Live Mode. This key is found in the Developers -> API Keys section of your Stripe account.
Follow these steps to create it:
1. On the top right hand side, select 'Developers' and set 'Test Mode' to be off (switch becomes grey).
2. On the left side menu, click 'API keys'.
3. In the 'Restricted Keys' box, click on [+ Create restricted key].
4. In the Key name box, enter 'Workshop Angel'.
5. In the following list of boxes, leave all entries at 'None' except for:
- Balance: set to 'Read'
- Charges: set to 'Write'
- Customers: set to 'Write'
- Payment Intents: set to 'Write'
- Products: set to 'Write'
- Setup Intents: set to 'Write'
- Invoices: set to 'Write'
- Prices: set to 'Write'
- Subscriptions: set to 'Write'
- Webhook Endpoints: set to 'Write'
6. Scroll down to the bottom and click on [Create Key]
7. A box appears called 'Your new API key. Click anywhere on the key's text to copy it to your clipboard.
8. (this is the only time you will be able to see what the key is and to copy it without creating a new one!)
In Workshop Angel for the field 'Stripe Restricted Key '(Stripe LIVE mode)':
1. Click on [Change].
2. Paste the value into this field
3. Click on [Save]
Adding this key will help to alleviate the occasional issue that can occur in recording Stripe payments.
In your Stripe account:
1. Set Test mode to be off.
2. Go to Developers - Webhooks.
3. Click on [Add an endpoint].
4. In the endpoint URL field, enter: https://app.workshop-angel.com/dmxConnect/webhooks/stripe.php
5. Click on [+ Selected events]
6. Use the invoice and Payment Intent sections to choose invoice.payment_succeeded, invoice.payment_failed, payment_intent.succeeded, payment_intent.payment_failed
7. Click on [Add endoint].
Set this option on to allow the entry of keys which will link your Paypal Business account to Workshop Angel.
Set this option on if you have created or updated your Stripe keys since November 2024 to include access to Stripe customers and subscriptions.
Set this option to allow your Paypal integration to take payments from an attendee's Paypal account as well as from their credit/debit card.
Card payment provider to use:
Select which provider of card payment services you will use for this business: Stripe or Paypal.
INSTRUCTIONS
INSTRUCTIONS
INSTRUCTIONS
INSTRUCTIONS
User Settings
Brand: {{brand.data.brand.brand_name_internal}} ({{apptext.value.520}})
System Settings
List Postmark's Sender Signatures:
List Senders
Change Password
Welcome!
Step 2
Define your
event
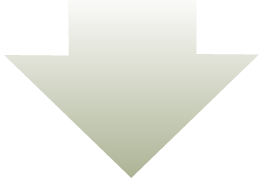
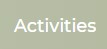
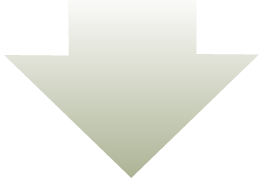
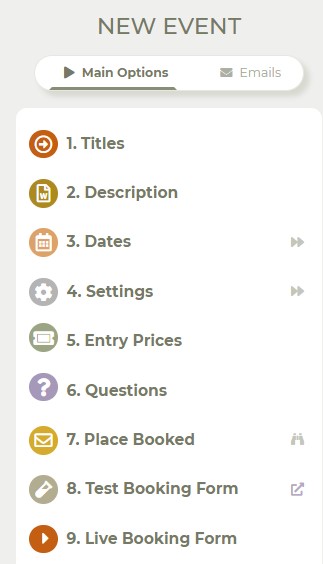
Step 3
Ask us
questions
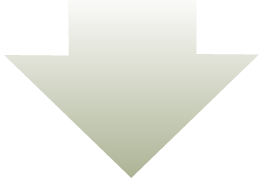
Step 4
Publish your
booking form!
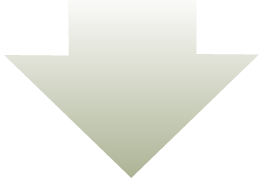
Add a link to your Stripe card payment account...

... and put your
booking form live!
Step 5
Help Left
Help Right